Bulk Edit Targeting
A powerful tool for users to bulk edit the targeting expressions on multiple line items within a campaign. To reduce the tedious nature of editing line item targeting expressions individually, you can now perform multiple actions all at once to optimize your trafficking workflow.
How it Works
To access Bulk Edit Targeting:
- On the Line Items list screen, check off the line items you would like to edit. Select Edit Targeting to initiate a bulk targeting workflow.
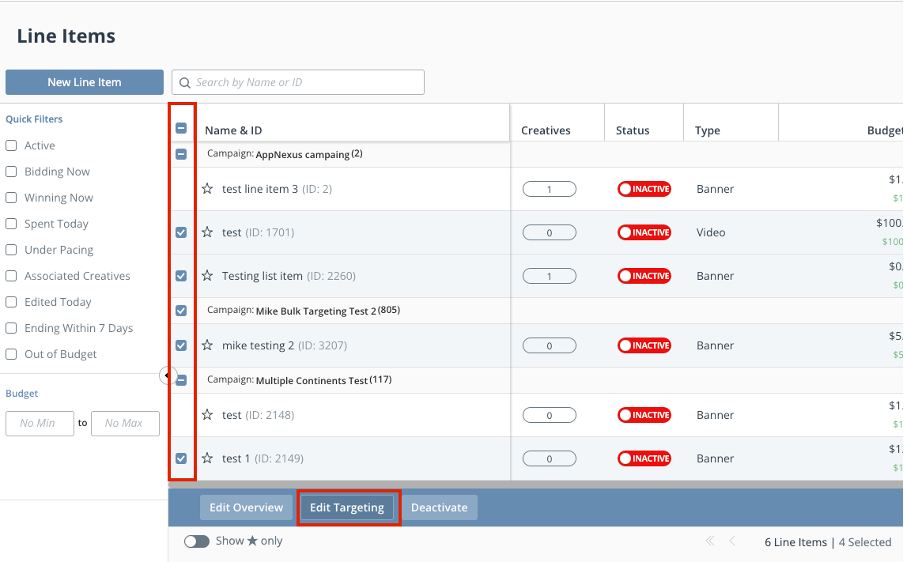
- Select Targeting Field to bulk edit. The targeting fields are organized by their respective targeting modules.
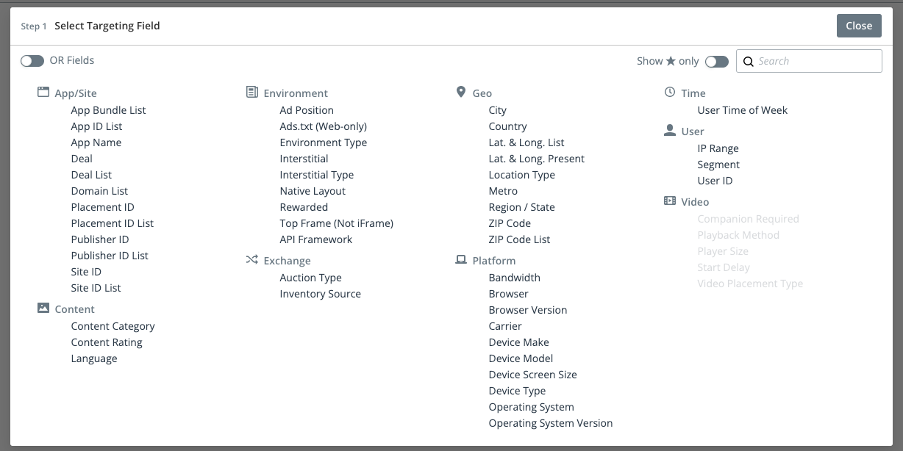
To narrow down the options on this screen you can search for a targeting field. The search bar allows you to filter results to relevant fields only.
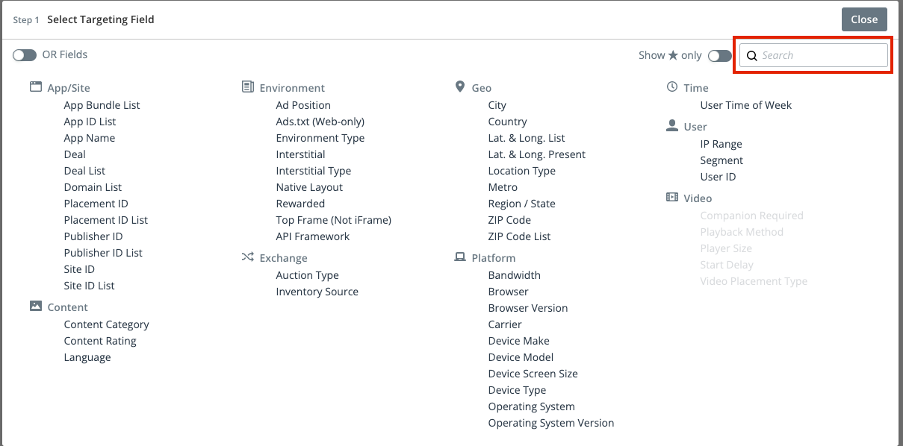 You can also limit options by showing only your targeting favorites. Enable the Show ★ only toggle in the upper right hand corner to view your favorite targeting fields only.
You can also limit options by showing only your targeting favorites. Enable the Show ★ only toggle in the upper right hand corner to view your favorite targeting fields only.
Previously set targeting favorites will be inherited into this screen. A user may also set new favorites or remove existing favorites from this screen. Any changes will be applied to the user’s overall favorites settings and carry over once leaving the bulk edit workflow.
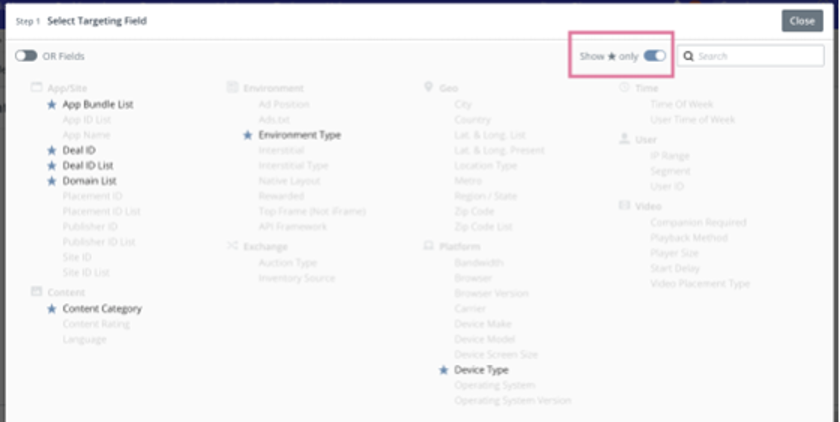
Enable the OR Fields toggle to edit line items with targeting OR sections. Bulk editing of these sections are subject to flexible targeting feature restrictions. Misuse of the OR fields can result in too much targeting or failure to execute your bulk edit actions properly.
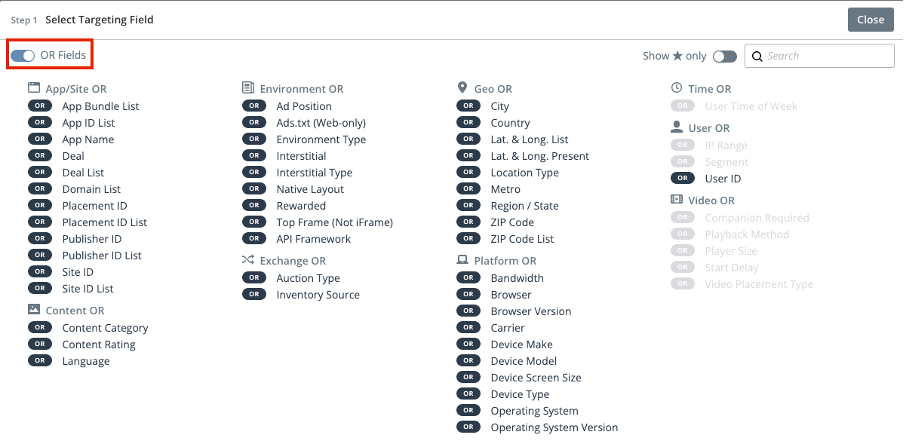
- Select an Operation.There are five actions available for bulk edit operations.
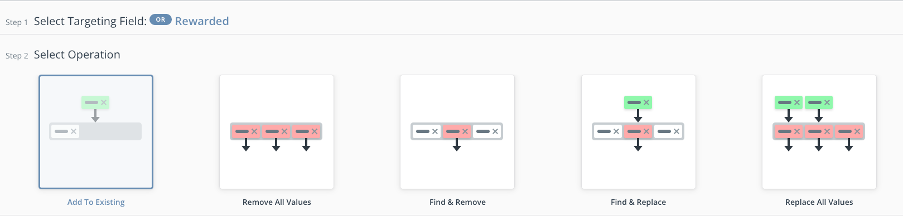
- Add to Existing - Add new values on top of existing values.
- This is not available on range such as fields including IP range and Time targeting.
- This operation is allowed once per targeting field.
- Remove All Values - Clear all values within a field.
- This operation is allowed once per targeting field.
- Find & Remove - Remove matching value(s).
- This operation is not available on range such as fields including IP range and Time targeting.
- This operation is allowed once per targeting field.
- If the “Find” field contains multiple values, any matching value found will be removed.
- The “Find” field supports an “All” option that will look for a matching value to remove regardless of its targeting verb.
- Find & Replace - Replace matching value(s) with new value(s).
- This operation is not available on range such as fields including IP range and Time targeting.
- Any values in the “Find” field that are successfully found, will be removed and replaced with all values in the “Replace with” field. If no values are found, nothing will be added.
- Each find and replace value pair needs its own separate find and replace operation. Hence, this operation is allowed multiple times per targeting field.
- The “Find” field supports an “All” option that will look for a matching value to replace regardless of its targeting verb.
- Replace All Values - Clear the field and add new values.
-This operation will remove all existing values within the field and add new values within the field selected.
- This operation is allowed once per targeting field and cannot be conducted with any other operations.
- The difference between “Replace All Values” and “Find and Replace” is that the former removes all existing values whereas the latter only removes the matching values.
-
Specify the targeting values to be changed
Enter the targeting values required for the operations. The fields work the same as in targeting. When using the “Add” operation or the “Replace with” field in the “Find and Replace” operation, if the same value you are entering already exists in the targeting field with the same exact operator, it will be skipped over during the bulk edit as duplicate values are not allowed.
-
Add another bulk edit action (optional)
Navigating the side bar
At any point of targeting, the user can click on the + icon within the side navigation bar to add another bulk edit action. The targeting field selection modal will open, and the user can follow steps 2-4 again until all actions desired are added.
In the side navigation, you should also see previously added actions grouped by targeting fields. Clicking on each action jumps to the screen containing the actions and values defined. Clicking on the individual card lands on the first action within the card.
If you see an ! icon within the side navigation bar, it is likely that a required field is missing values. Check the bulk edit action form to make sure all the fields are filled out before trying again.Order of operations
The bulk operations queue is processed in the order that the targeting fields were added. If a targeting field has multiple actions strung together, the actions are conducted in a set logical order as follows:
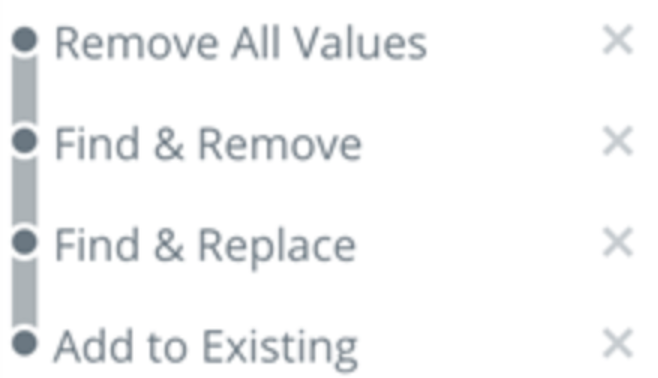
“Replace All Values” is not permitted with another operation given that it will override the result of any other operations. If any action results in an empty targeting expression, you will see an error message. For example; performing “Remove All Values” or “Find and Remove” that clears all values from the targeting expressions will fail because empty targeting cannot be saved.
-
Review changes (optional) The Review button in the top right corner of the page allows you to see a summary of the bulk edit actions specified. It shows each targeting field and actions to be conducted, similar to the Targeting Summary. Clicking on a particular action will jump to edit mode for the action.
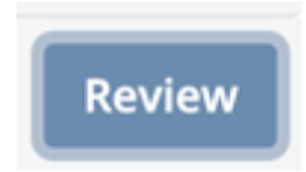
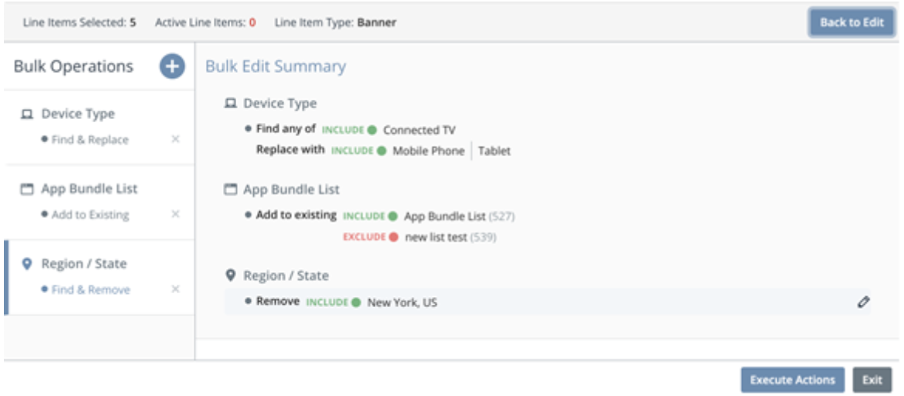
-
Execute Actions
If the bulk edit actions were successful, you will see a success screen with a summary of the operation.
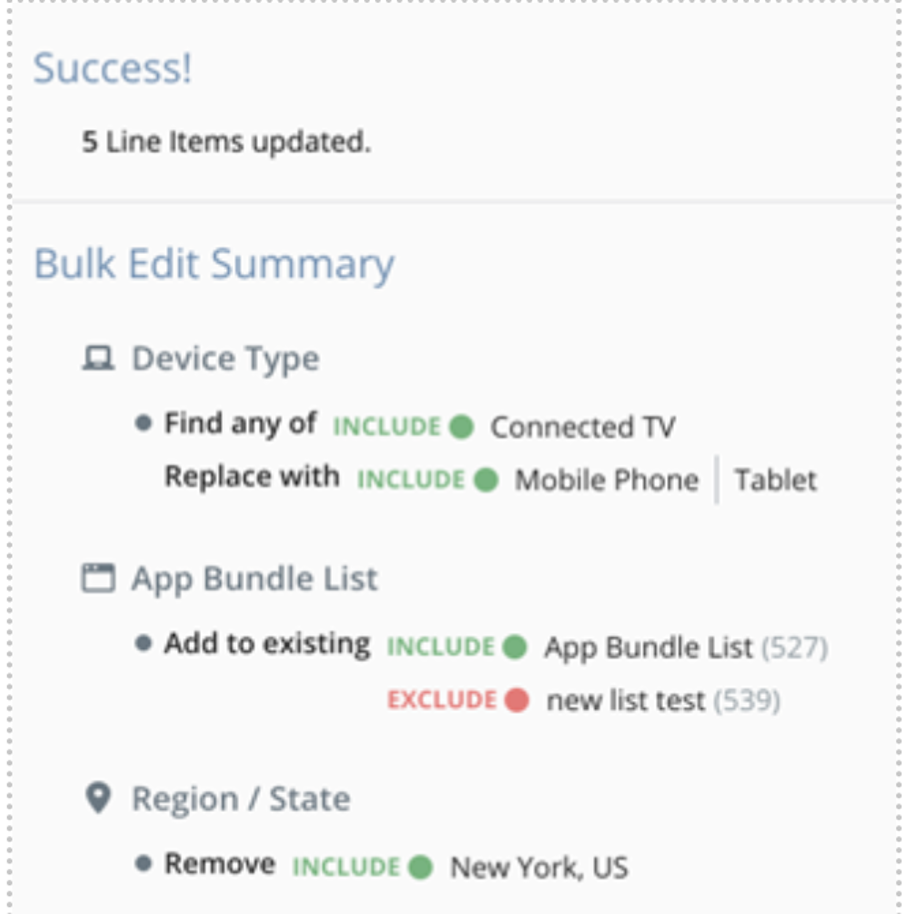
If any part of the bulk operation is invalid, you will be presented with one or more error messages. The error summary will show the invalid line items grouped by error type, with each line item listed containing a hyperlink to that line item’s targeting page for quick access. This way you can easily identify what needs to be changed in the bulk operation and decide to fix it or proceed with a partially successful bulk edit.
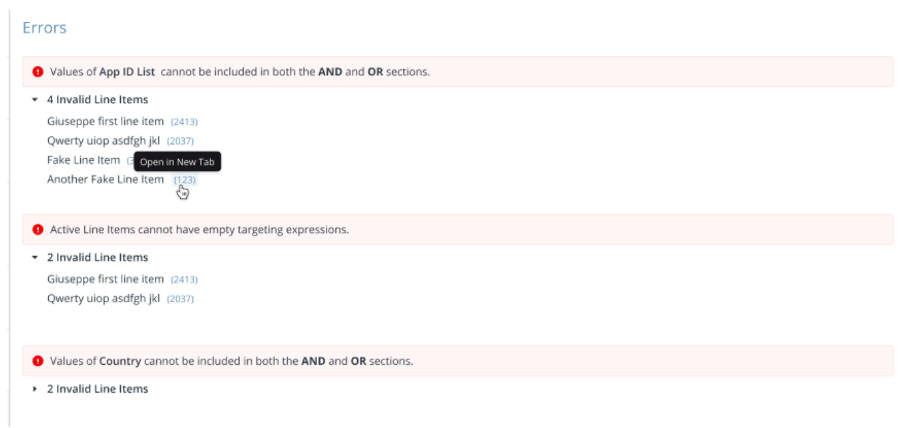

If the user chooses to go forward and skip the invalid line items, a summary will be provided detailing the line items that were updated as well as the line items that were skipped
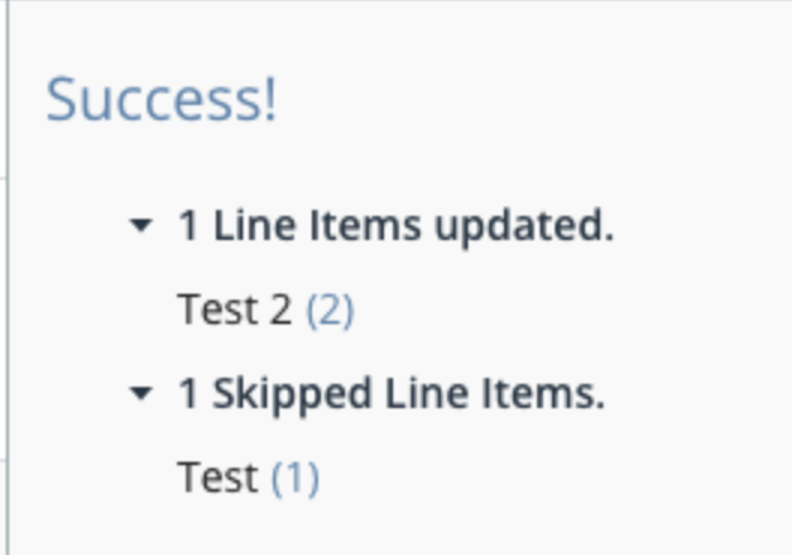
- Validations
Various guide rails have been put in place so that users can leverage this feature without creating conflicting targeting.
Fields are greyed out in the UI if not available for selection. Some actions will also be made unavailable based on the logic of operations put in place in your bulk edit. For full details on what conditions make elements in the Bulk Targeting workflow un-selectable, please see the FAQ below.
The system also ensures that required fields are filled out. When a user has navigated away before finishing setup of an operation, the UI will show an incomplete flag to indicate that correction is necessary. The Execute Actions button will also be greyed out until all issues are resolved.
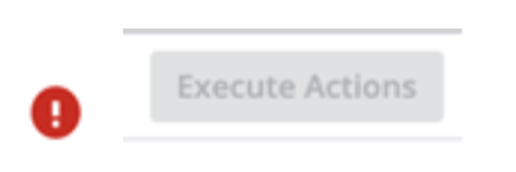
Furthermore, once the bulk edit request is submitted for processing, there are validations on the backend to make sure these actions result in valid targeting expressions. You will get an error if any of the following are true:
- Line items no longer have any targeting. This is not permitted by the system as empty targeting can result in significant overspending.
- The same targeting field is being ANDed and ORed. This logic is not allowed.
- The resulting expression is trying to both Include and Exclude a targeting key where multiple operators are not supported. For example, “Include New York” and “Exclude London” cannot coexist in a targeting expression. If any validation fails, the user needs to fix the bulk edit request or remove/skip certain line items before trying again.
Segment Recency
When using the bulk edit feature on segment targeting, options for setting segment recency differ between the edit actions.
For any “Find and Remove” or “Find and Replace” action, a recency value is neither required nor accepted in the “Find” field. The “Find” in the operation will simply look up the segment irrespective of any recency value it may have applied.
For any actions where a segment is added to targeting through an “Add” or “Replace with”, a recency value may be defined.
FAQ
Can I perform bulk edits to different targeting fields within a single session?
Yes, multiple targeting fields may be edited within a single session.
Can I conduct multiple actions on the same targeting field in a single session?
Yes, you can string together multiple actions to execute on the same targeting field. Most actions are allowed once with the exception of “Find and Replace” which can be added as many times as needed.
Can I edit different types of line items (banner, video, native) at the same time?
Yes, this is supported. Although to edit video only fields, you need to make sure all line items selected are video line items. Use the filter feature in the line time list view to make that happen easily.
Can I bulk edit line items across different campaigns?
Bulk edit in the UI only supports editing line items within a campaign.
I don't understand why my bulk edit request failed? What can I do?
Review the validation cases above and make any appropriate changes for the request to succeed.
Can I review my changes before submitting them?
Yes, the review button leads to a summary page of the bulk edit session. You can review the changes defined before hitting “Execute Actions”.
In what order do my bulk actions get processed?
Requests are processed in the order that the targeting fields were added. If there are multiple actions within the targeting field, the actions are processed in the order shown in the left navigation bar / summary. It is a set order: 1. Remove all, 2. Find & Remove, 3. Find & Replace, 4. Add to Existing.
Why are some of the targeting fields greyed out?
There are four reasons why fields could be greyed out.
- When a targeting field is video only, and there are banner line items in the selected mix, those video targeting fields are greyed out.
- When a targeting field has already been used for bulk actions within the current session and there are no other available actions, it is greyed out as well.
- Some targeting fields are not available to use for targeting OR and are greyed out once the targeting OR toggle is switched on.
- Targeting fields that do not match the search query or fall within the favorites filter when toggled on are also greyed out.
Why are some of the action buttons greyed out?
This could mean that the action is not available for that particular targeting field. It may also mean that the action is not allowed at the same time as an existing action in your bulk edit. Try removing any unintended actions from the side navigation before trying again.
What should I do if something is invalid in my bulk edit request?
If there are any errors in the bulk edit operations, the summary screen will indicate what is invalid. You may make changes accordingly for the full request to succeed, or choose to skip over line items where errors are occurring for the request to partially succeed.
What does the red error icon in the side navigation mean?
It indicates that a required field is still empty for that targeting action.
How does the OR feature work with this tool?
As in regular targeting, the following set of rules applies to OR targeting in a bulk edit:
- A targeting key cannot be used in both the OR and AND fields with the include operator.
- Exclude is not an option within the OR groups.
Can this feature be used in Buzz 1.0?
The Bulk Edit Targeting feature is only supported in Buzz 2.0.
Is there a limit to how many line items can be updated at once?
Since Bulk Edit Targeting is limited to a campaign, the maximum allowed number of line items that can be selected for the bulk edit action at once is 200 (the maximum lines shown on one page in the UI).
Is this feature available through the API?
API support is documented here.
Video Targeting
This is only present on video type line items.
| Targeting Key | Description | Recommendation |
|---|---|---|
| Companion Required | Whether companion is available | Use INCLUDE or EXCLUDE targeting. |
| Playback Method | Whether inventory allows auto-play, click-to-play, mouse-over, sound on/off for video | Use INCLUDE or EXCLUDE targeting. |
| Player Size | Whether the player size is small, medium, or large Use INCLUDE or EXCLUDE targeting. | |
| Start Delay | Start delay describes whether the video will play pre-roll, generic mid-roll, or generic post roll. | Use INCLUDE or EXCLUDE targeting. |
| Video Placement Type | Describes placement of the video in-article, in-banner, in-feed, in-stream, or interstitial/slider/floating | Use INCLUDE or EXCLUDE targeting |