Asking questions
AIDEM Analytics's two core concepts are questions and their corresponding answers. Everything else is based around questions and answers. To ask a question in AIDEM Analytics, click the + New button in the upper right of the main navigation bar, and select either:
- Question
- SQL query
This page covers how to ask a question using AIDEM Analytics's graphical query builder, the "Question" option.
Creating a new question with the query builder
From the + New dropdown, select Question, then pick your starting data:
You can start a question from:
- A model. A model is a special kind of saved question meant to be used as a good starting point for questions. Sometimes these are called derived tables, as they usually pull together data from multiple raw tables.
- Raw data. You'll need to specify the database and the table in that database as the starting point for your question.
- A saved question. You can use the results of any question as the starting point for a new question.
Note that there are some kinds of saved questions that can't be used as source data:
- Druid questions
- Google Analytics questions
- Mongo questions
- Questions that use
Cumulative SumorCumulative Countaggregations - Questions that have columns that are named the same or similar thing, like
CountandCount 2
The query builder
Once you select your data, AIDEM Analytics will take you the query builder. Say you selected Raw data > Sample databse > Orders, then you'll see something like this:
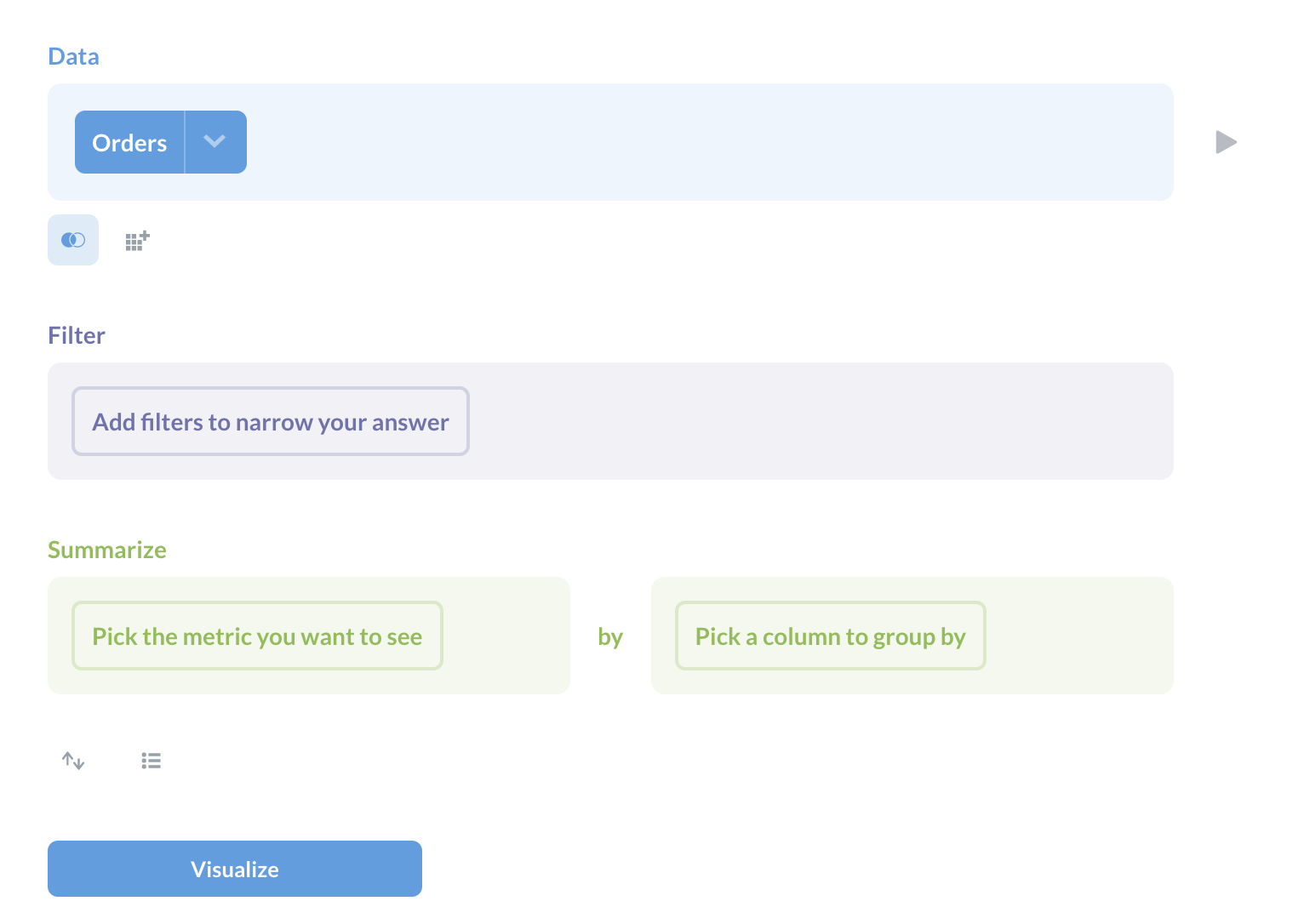
This is the query builder's notebook editor. It has three default steps.
To the right of completed step is a Preview button (looks like a Play button - a triangle pointing to the right) that shows you the first 10 rows of the results of your question up to that step.
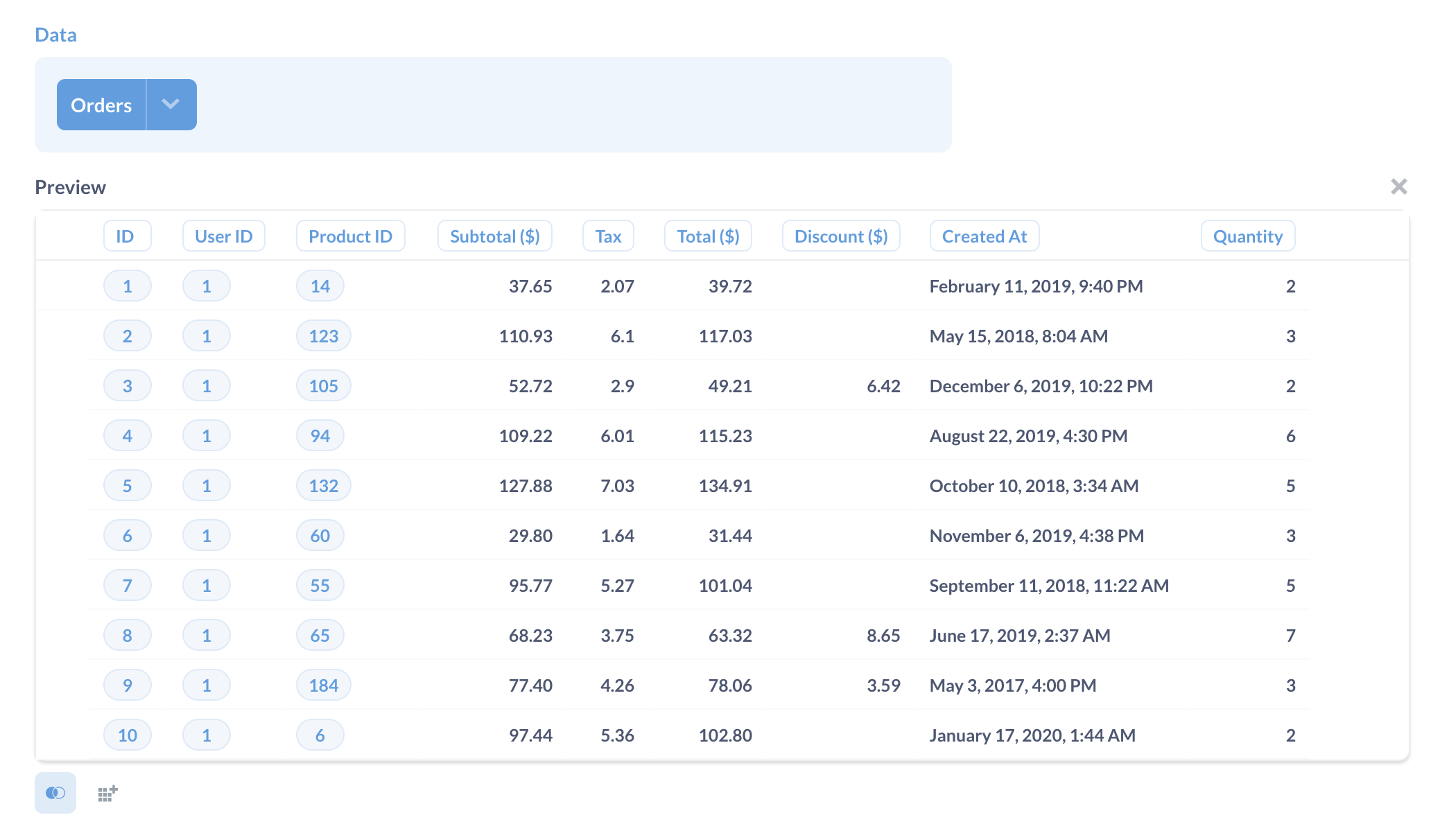
Picking data
The data section is where you select the data you want to work with. Here you'll pick a model, a table from a database, or a saved question. You can click on a table to select which columns you want to include in your results.
Joining data
You can also select multiple tables from the same database by joining them.
Filtering
Filtering just means narrowing things down based on certain criteria. You're probably already familiar with filtering when looking for something online, like when shopping. Maybe you only want to see olive-colored pants, or books where the author's last name is "Borges," or pictures of people wearing olive-colored pants reading Jorge Luis Borges.
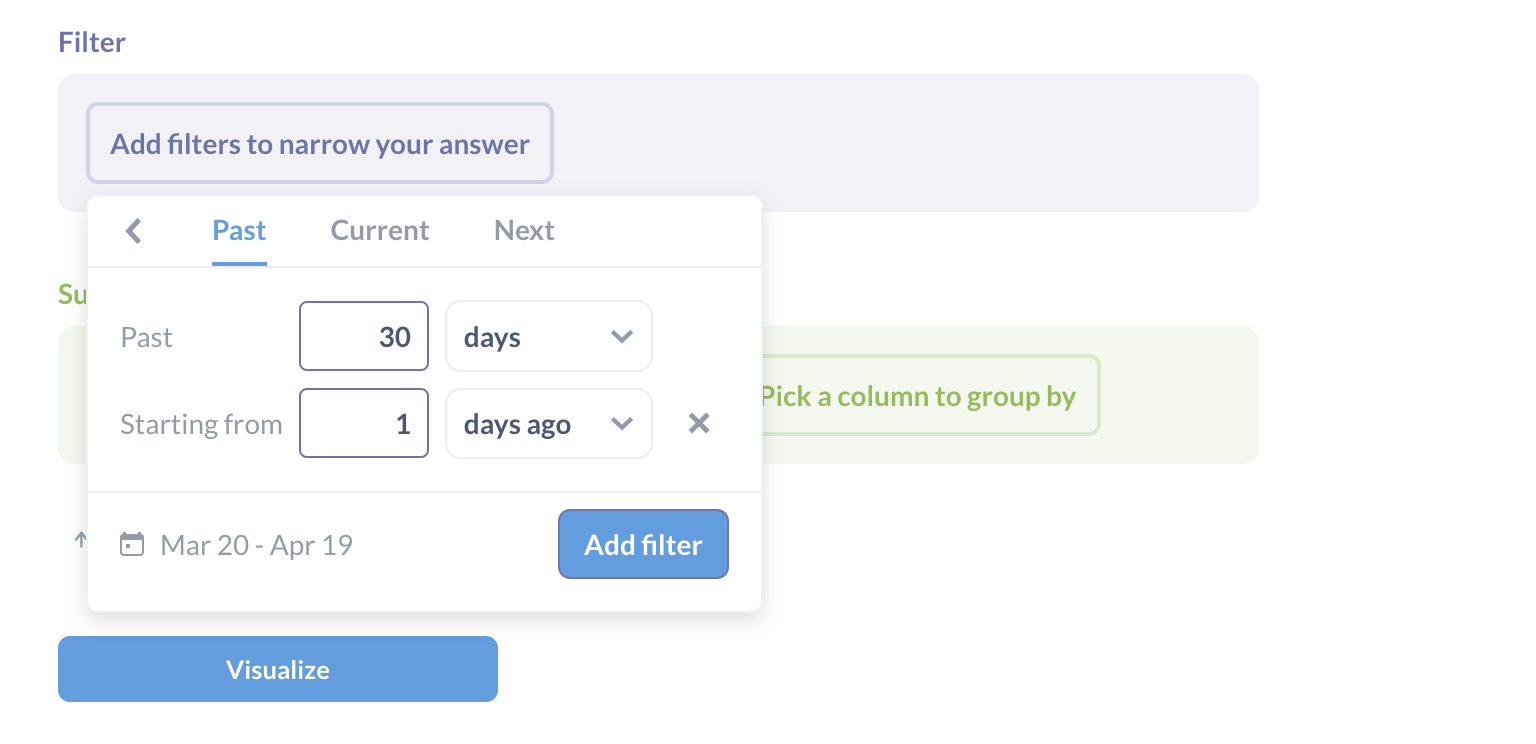
When you add a filter step, you can select one or more columns to filter on. Depending on the type of column you pick, you'll get different options, like a calendar for date columns.
Broadly speaking, there are three types of columns, each with their own set of filtering options:
- Numeric columns let you add filters to only include rows in your table where this number is between two specific values, or is greater or less than a specific value, or is exactly equal to something.
- Text or category columns let you specify that you only want to include data where this column is or isn't a specific option, or you can exclude empty cells in that column.
- Date columns give you a lot of options to filter by specific date ranges, relative date ranges, and more.
You can add subsequent filter steps after each summarize step. This lets you do things like summarize by the count of rows per month, and then add a filter on the count column to only include rows where the count is greater than 100. (This is basically like a SQL HAVING clause.)
Once you're happy with your filter, click Add filter, and visualize your results. Your data will be updated with the filter applied.
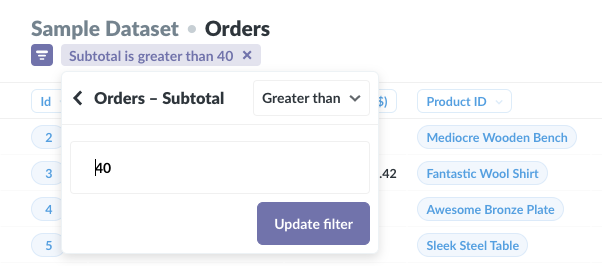
If you want to edit your filter, just click the little purple filter at the top of the screen. If you click on the X, you'll remove your filter. You can add as many filters as you need.
Filter modal
When viewing a table or chart, clicking on the Filter will bring up the filter modal:
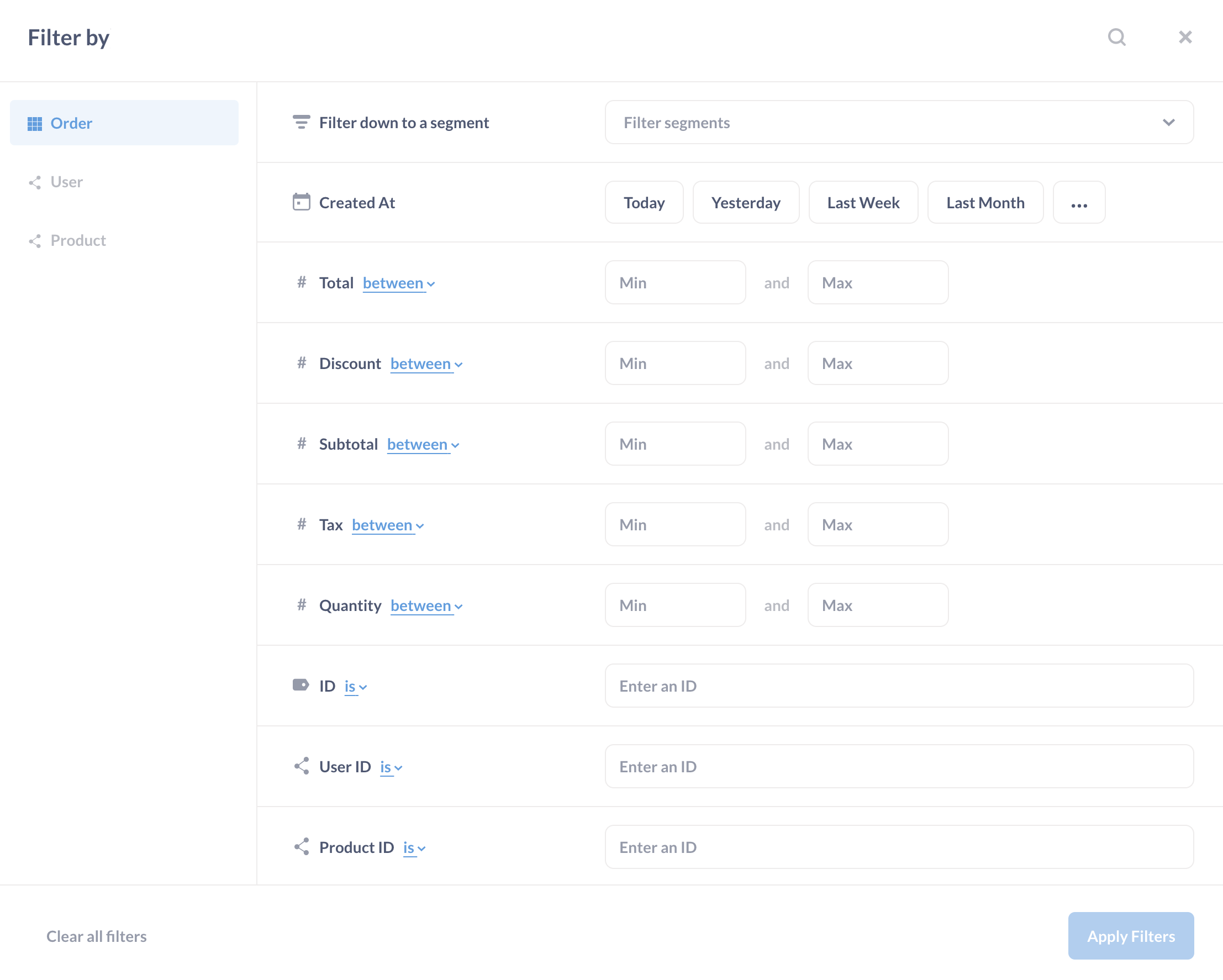
Here you can add multiple filters to your question in one go. Filter options will differ depending on the field type. Any tables linked by foreign keys will be displayed in the left tab of the modal. When you're done adding filters, hit Apply filters to rerun the query and update its results. To remove all the filters you've applied, click on Clear all filters in the bottom right of the filter modal. Any filters you apply here will show up in the notebook editor, and vice versa.
Filtering by date
One important thing to understand when filtering on a date column is the difference between specific and relative dates:
- Specific dates are things like November 1, 2010, or June 3 – July 12, 2017; they always refer to the same date(s).
- Relative dates are things like "the past 30 days," or "the current week;" as time passes, the dates these options refer to change. Relative dates are a useful way to set up a filter on a question so that it stays up-to-date by showing you, for example, how many people visited your website in the last 7 days. You can also click on the ... to specify a Starting from option, which lets you offset the relative date range. For example, you could set the range as the "Previous 7 days, starting from 2 days ago".
Filtering by a segment
If your AIDEM Analytics administrators have created special named filters for the table you're viewing, they’ll appear at the top of the filter dropdown in purple text with a star next to them. These are called Segments, and they're shortcuts to a combination of filters that are commonly used in your organization. They might be called things like “Active Users,” or “Most Popular Products.”
Filters with OR
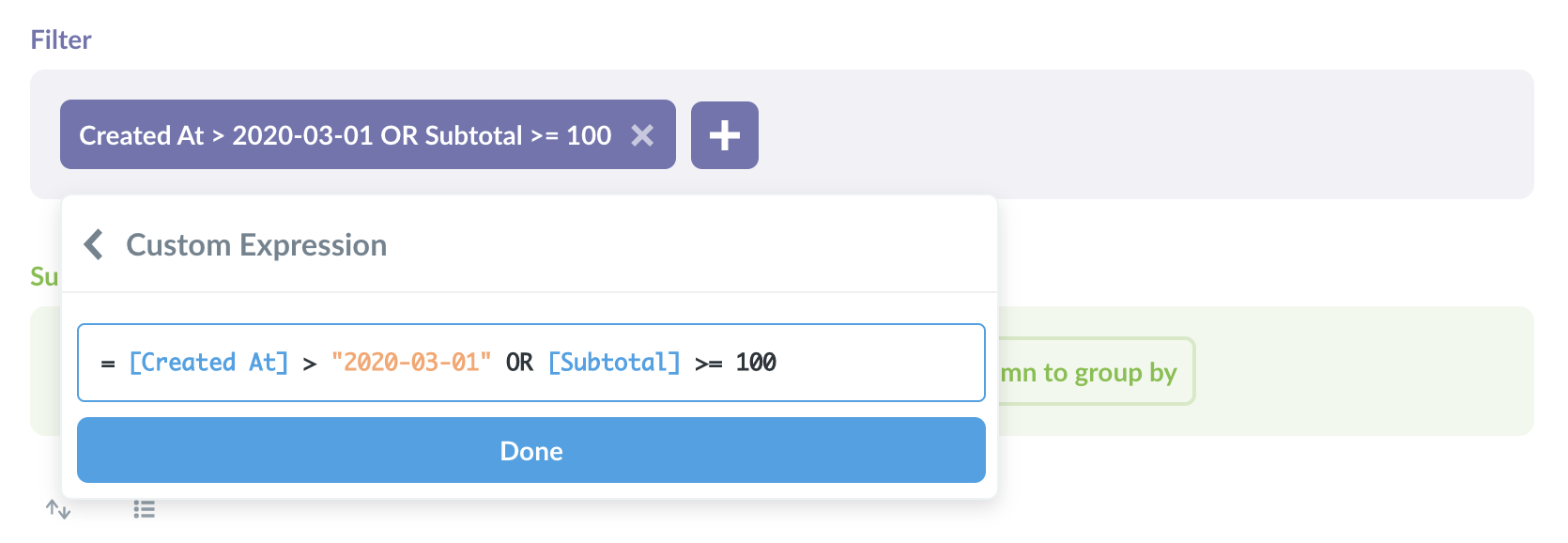
If you have a more complex filter you're trying to express, you can pick Custom Expression from the add filter menu to create a filter expression. You can use comparison operators like greater than, >, or less than ,<, as well as spreadsheet-like functions. For example, [Subtotal] > 100 OR median([Age]) < 40. Learn more about writing expressions or skip right to the list of expressions.
Summarizing and grouping by
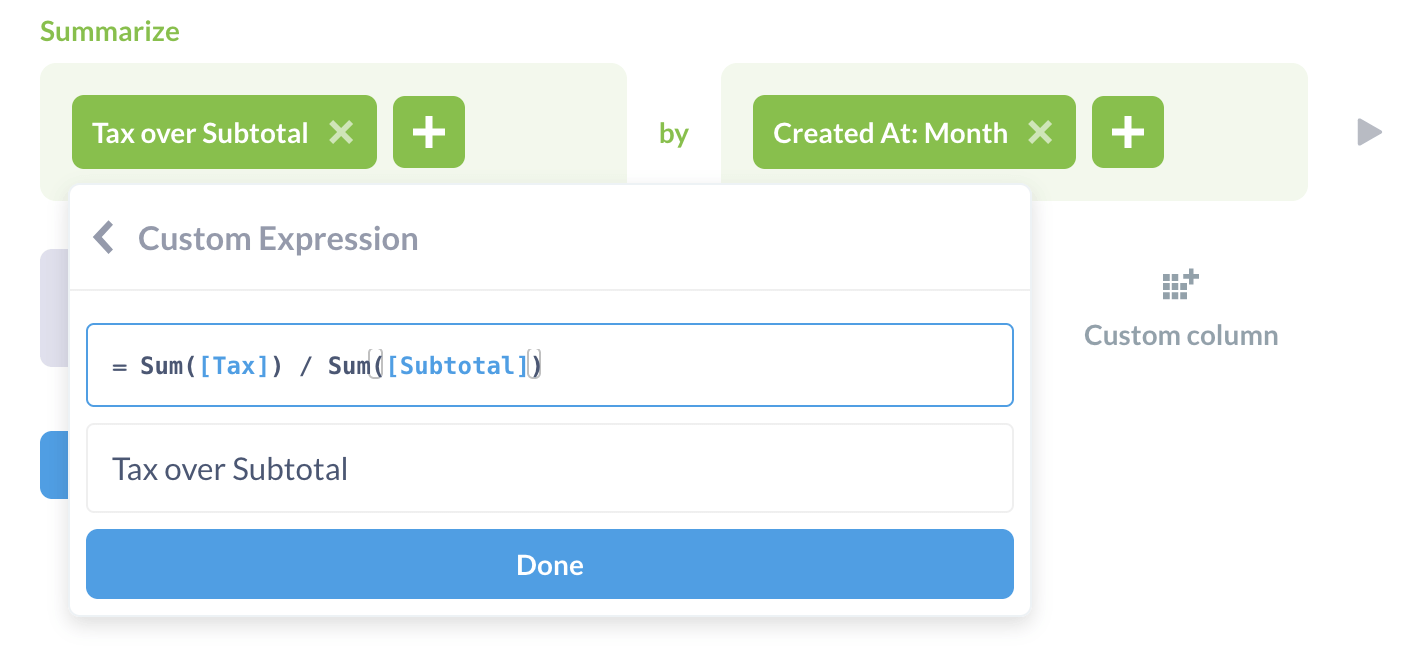
When we have a question like "how many people downloaded our app each day last week?", we're asking for a summary of the data. A summary is usually made up of two parts: one or more numbers we care about (called a "metric" in data-speak), and how we want to see that number grouped or broken out. To answer that example question of "How many people downloaded our app each day last week?"
- The metric would be the count of people who downloaded the app (the count of rows).
- We want that metric to be grouped by "each day."
- And we want to filter the rows for "last week."
There are two common ways you'll tend to summarize your data:
- Counting the number of rows in your table
- Getting the sum or average of a numeric column
And a lot of the time, you'll then group that metric by:
- Time
- Place
- Category
Adding a summarize step lets you choose how to aggregate the data from the previous step. You can pick one or more metrics, and optionally group those metrics by one or more dimensions (columns). When picking your metrics you can choose from basic functions like sum, average, and count; or you can pick a common metric defined by an admin; or you can create a custom expression by writing a formula.
Common metrics include:
- Count of rows: the total of number of rows in the table, after any filters have been applied. If you're looking at your
Orderstable and want to know how many orders were placed with a price greater than $40, you’d filter by “Price greater than 40,” and then selectCount of rows, because you want AIDEM Analytics to count how many orders matched your filter. - Sum of …: the sum of all the values in a specific column.
- Average of …: the average of all the values in a single column.
- Number of distinct values of…: the number of unique values in all the cells of a single column. This is useful when trying to find out things like how many different types of products were sold last month (not how many were sold in total).
- Cumulative sum of…: This gives you a running total for a specific column. In order for this metric to be useful you'll need to group it by a date column to see it across time.
- Cumulative count of rows: This gives you a running total of the number of rows in the table over time. Just like
Cumulative sum of…, you'll need to group this by a date column in order for it to be useful. - Standard deviation of …: A number which expresses how much the values of a column vary, plus or minus, from the average value of that column.
- Minimum of …: The minimum value present in the selected field.
- Maximum of …: The maximum value present in the selected field.
If you summarize and add a grouping you can then summarize again. You can also add steps to filter and/or join in between. For example, your first summarization step could be to get the count of orders per month, and you could then add a second summarization step to get the average monthly order total by selecting the Average of… your count column.
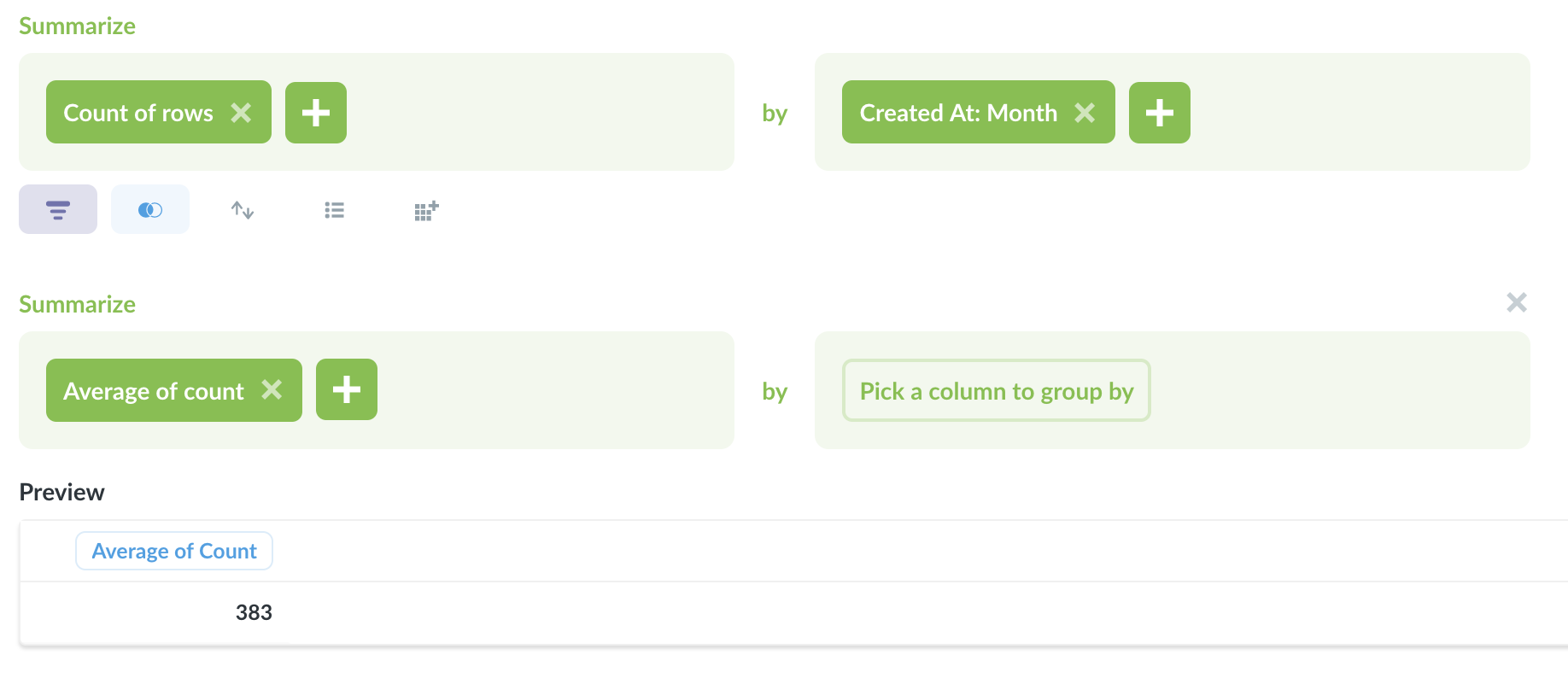
You can also add metrics and groupings on the results page in a sidebar: the top of the sidebar where you pick the number ("metric") you want to see, and the part below is where you pick how to group that number (or how to "break it out").
If your admins have created any named metrics that are specific to your company or organization, they will be in this dropdown under the Common Metrics section. These might be things like your company’s official way of calculating revenue.
Grouping your metrics
Depending on the grouping column you select, AIDEM Analytics will show you what it thinks is the best default visualization or chart for this summary. So if you select a date column, you'll see a line chart like this (you can click the green Summarize button to view the summarize sidebar).
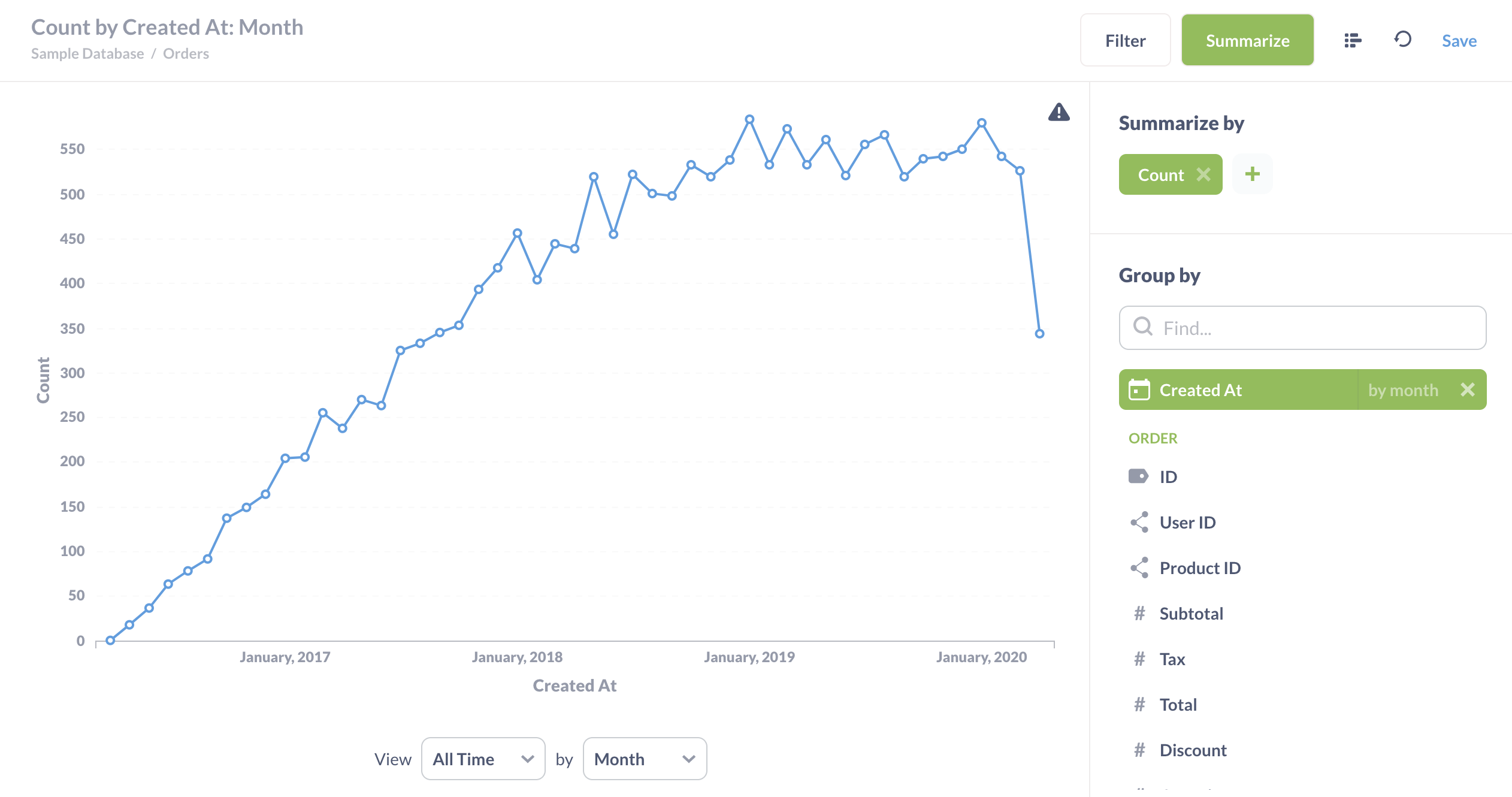
When you click on a different grouping column than the one you currently have selected, the grouping will switch to use that column instead. But if you want to add an additional grouping, just click the plus (+) icon on the right side of the column. To remove a grouping, click on the X icon.
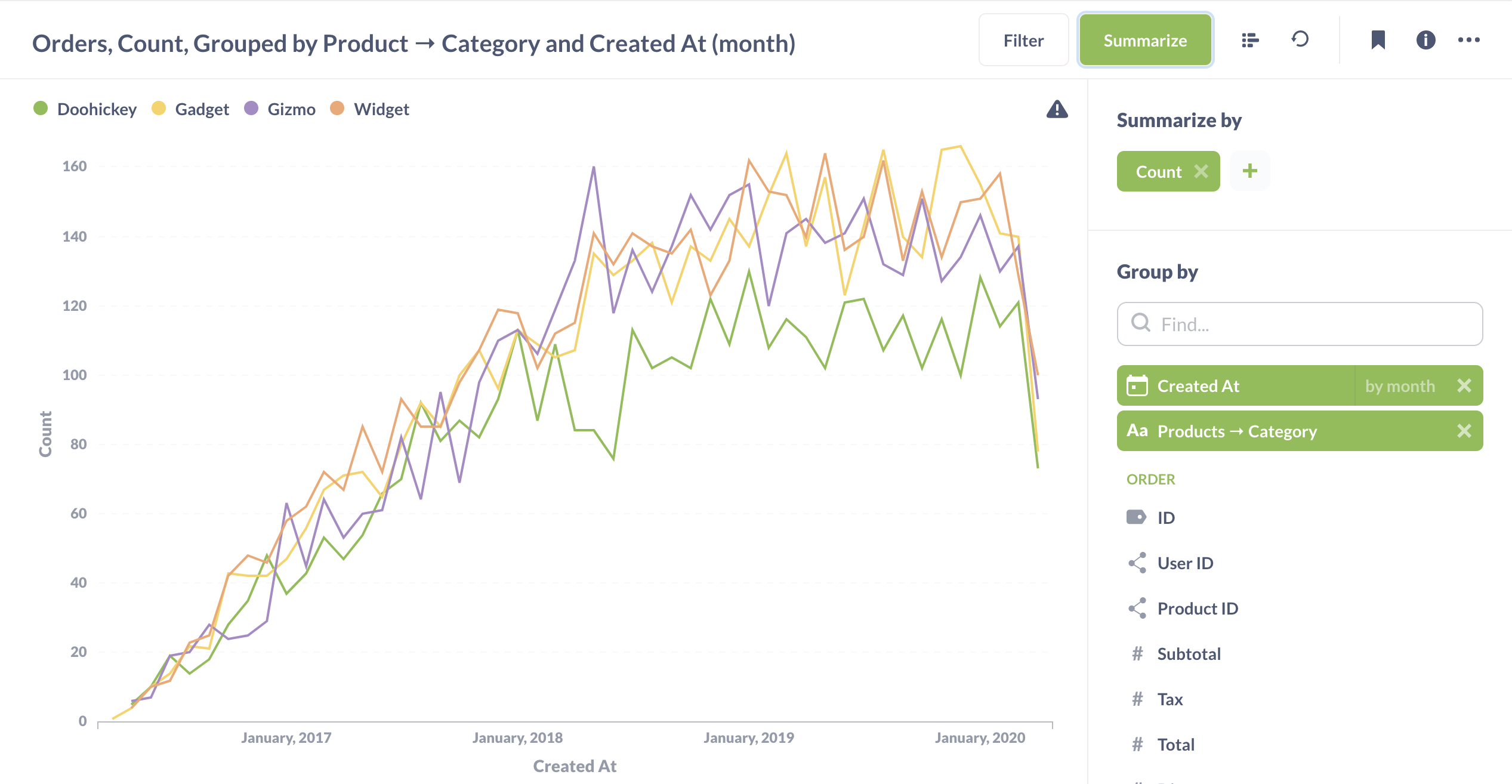
Some grouping columns will give you the option of choosing how big or small to make the groupings. So for example, if you've picked a Date column to group by, you can click on the words by month to change the grouping to day, week, hour, quarter, year, etc. If you're grouping by a numeric column, like age, AIDEM Analytics will automatically "bin" the results, so you'll see your metric grouped in age brackets, like 0–10, 11–20, 21–30, etc. Just like with dates, you can click on the current binning option to change it to a specific number of bins. It's not currently possible to choose your own ranges for bins, though.
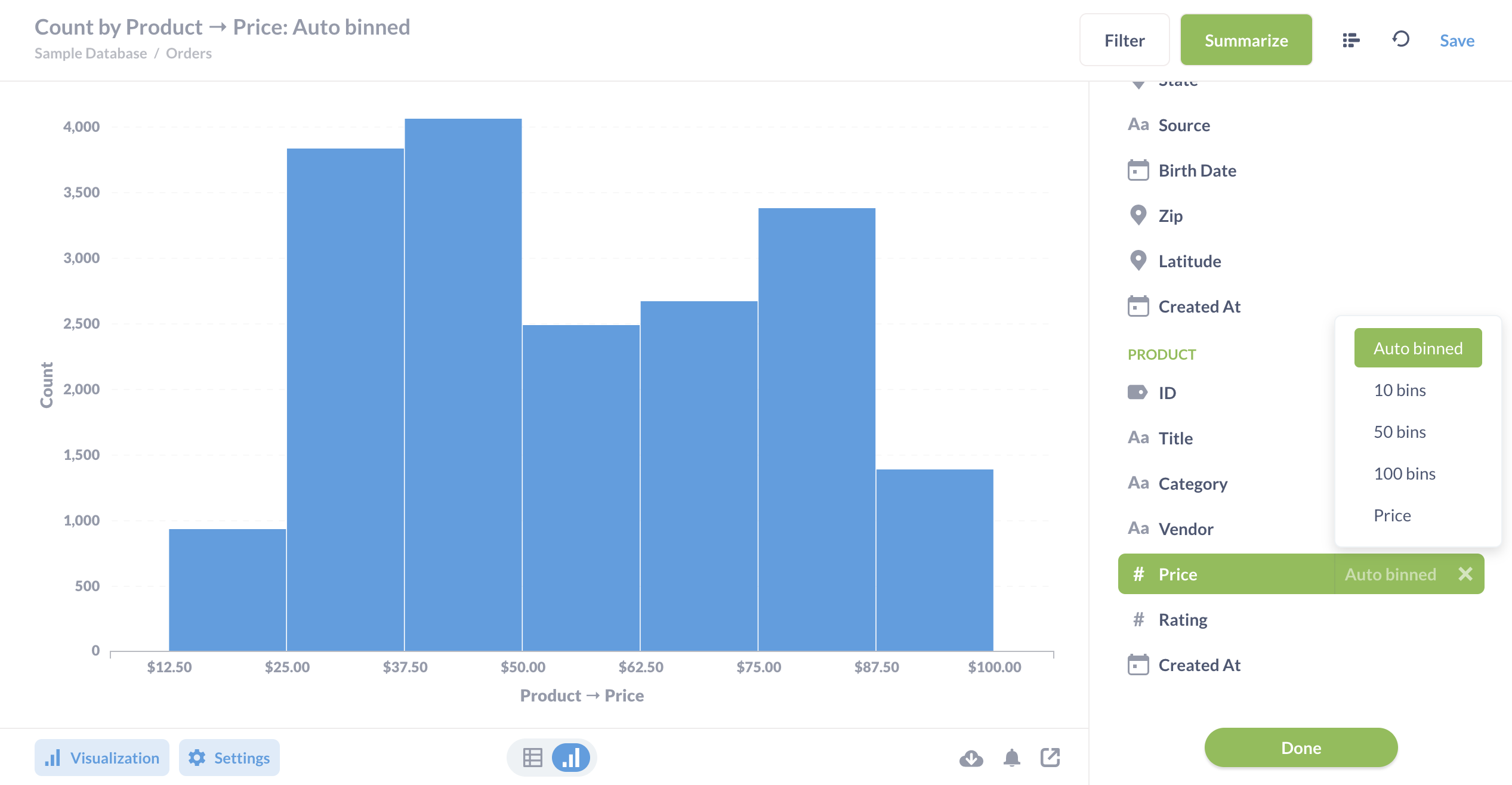
Once you're done setting your metrics and groupings, click Visualize to see your results in all their glory.
Visualizing your data
If you want to jump ahead and learn about how to change the visualization of your results, by all means, feel free.
Returning to the notebook editor
To return to the notebook editor for a question, click on the show editor button in the upper right.
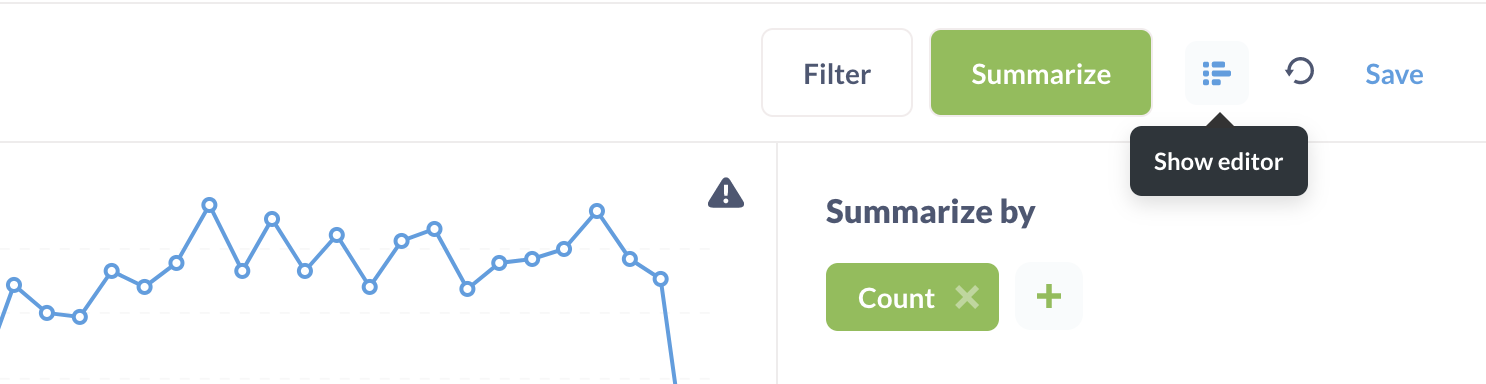
Viewing an individual record's details
To see more info about a given record (a user, order, venue, etc.), click on a record's ID number (or primary key). You can see all fields related to that one record and all connected tables that are hidden in the table view for the sake of readability. To page through the other records in the current table, press the right or left arrow keys, or click on the arrows to the right or left of the screen.
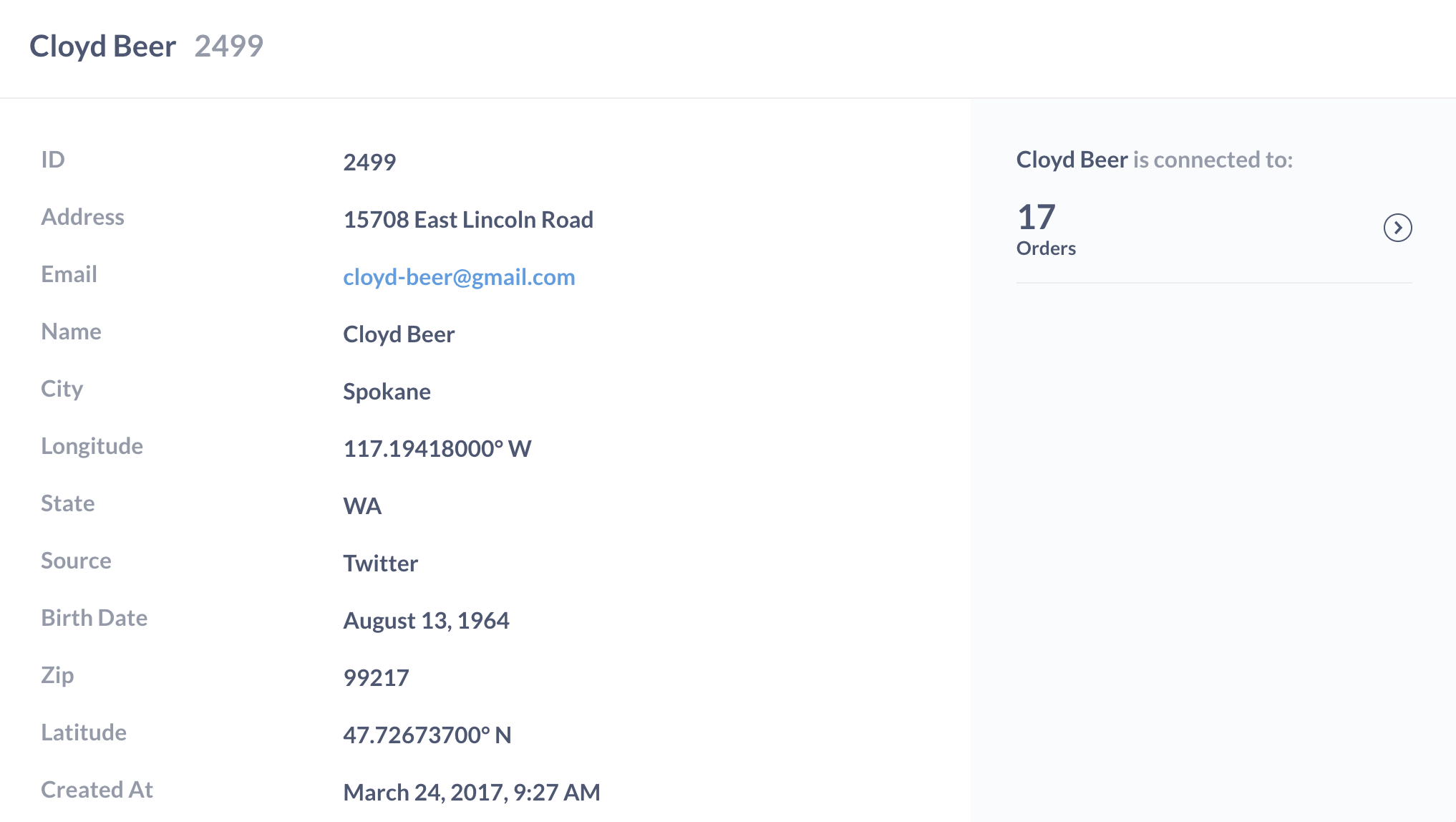
Custom expressions
Custom expressions allow you to use spreadsheet-like functions and simple arithmetic within or between aggregation functions.
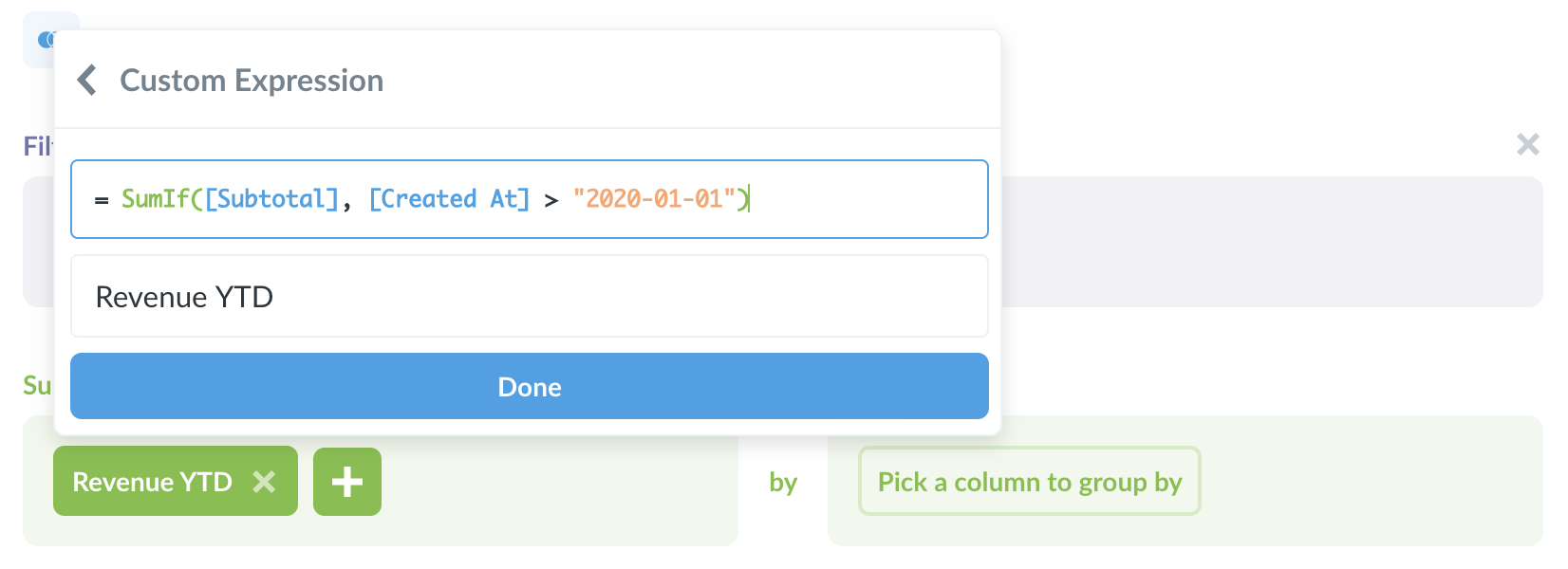
For example, you could do Average(sqrt[FieldX]) + Sum([FieldY]) or Max(floor([FieldX] - [FieldY])), where FieldX and FieldY are fields in the currently selected table. Learn more about writing expressions.
Creating custom columns
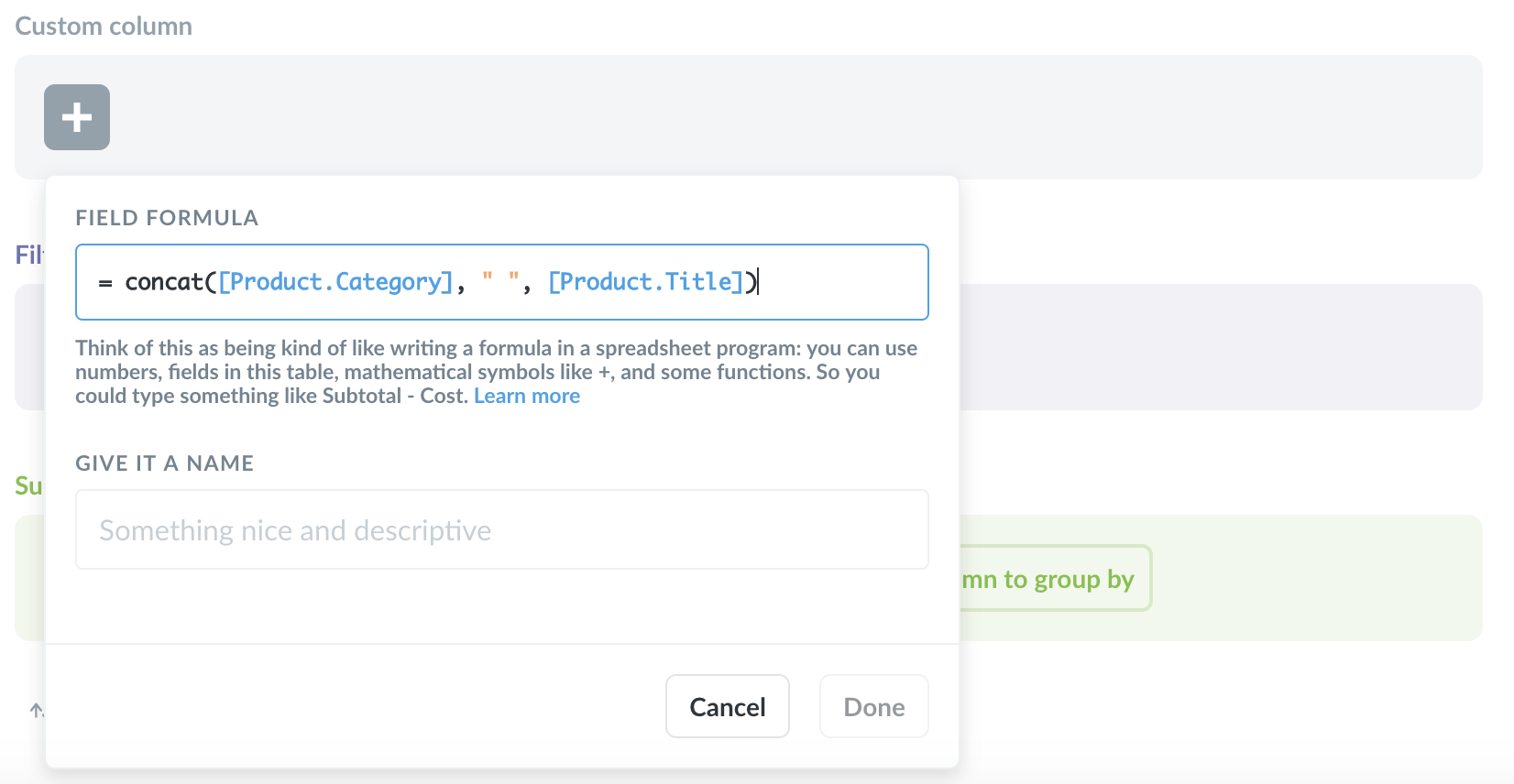
Custom columns are helpful when you need to create a new column based on a calculation, such as subtracting the value of one column from another, or extracting a portion of an existing text column. Custom columns that you add aren't permanently added to your table; they'll only be present in the given question.
You can use the following math operators in your formulas: +, –, * (multiplication), and / (division), along with a whole host of spreadsheet-like functions. You can also use parentheses to clarify the order of operations.
Sorting results

The sorting step lets you pick one or more columns to sort your results by. For each column you pick, you can also choose whether to sort ascending or descending; just click the arrow to change from ascending (up arrow) to descending (down arrow).
Setting a row limit
The row limit step lets you limit how many rows you want from the previous results. When used in conjunction with sorting, this can let you do things like create a top-10 list, by first sorting by one of the columns in your result, then adding a row limit of 10. Unlike other steps, the row limit step can only be added at the end of your question.
Viewing the SQL that powers your question
Under the hood, all AIDEM Analytics questions are SQL (gasp!). If you're curious to see the SQL that will get run when you ask your question, you can click the little console icon in the top-right of the notebook editor. In the modal that opens up, you'll also be given the option to start a new query in the SQL editor using this generated SQL as a starting point (assuming you have SQL permissions to that database). It's a nice little shortcut to have AIDEM Analytics write some boilerplate SQL for you, but then allows you to tweak and customize the query.
Play around with saved questions
Each time you start modifying a saved question, AIDEM Analytics will create a new question for you. The query builder will display the name of your starting question under Data.

Feel free to play around with any saved question, as you won't have any effect on the existing question. When you hit Save on the question, you can choose either to save as a new question (the default), or you can overwrite the existing question you started from.
If you find yourself using the same saved question as a starting point for multiple questions, you may want to turn it into a Model to let others know it's a good starting place.